Bu rehbere başlamadan önce aşağıdakilere ihtiyacınız vardır:
İlk olarak Outlook mail kurulumu için kullanmak istediğiniz email adresinin mevcut email sağlayıcısından POP3/IMAP ve SMTP bilgilerini öğrenmelisiniz. Aşağıdaki adımlar Hostinger kontrol panelinde bu bilgilere nasıl ulaşabileceğinizi gösteriyor.
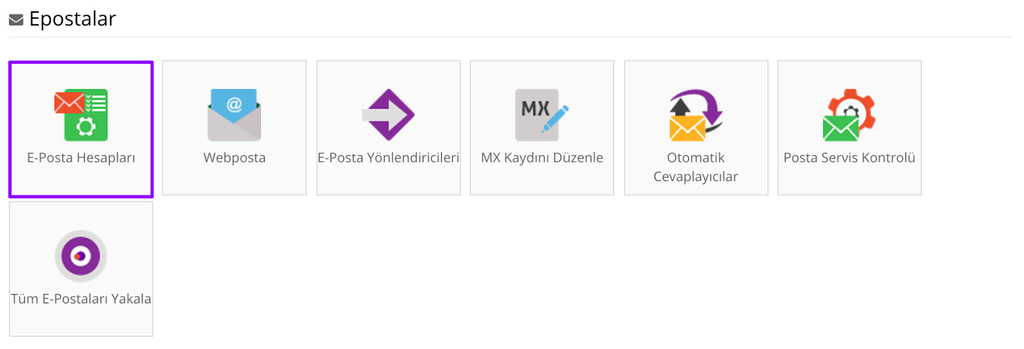
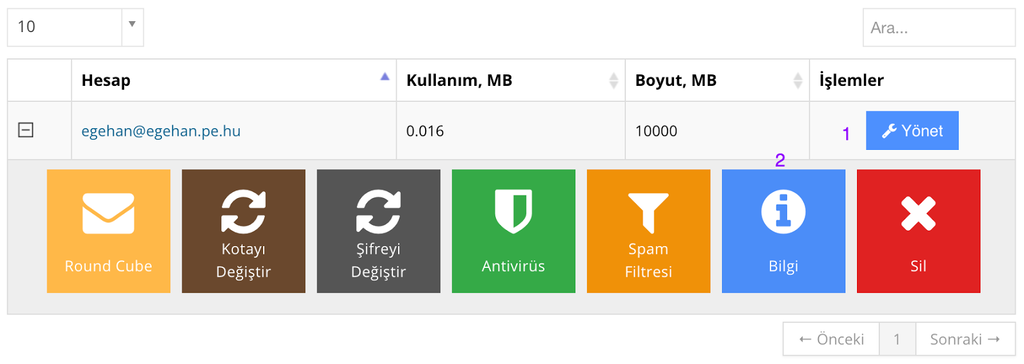

Bu örnekte Outlook 2013 kullanacağız. Fakat tüm bu adımlar diğer sürümüler için de geçerlidir.
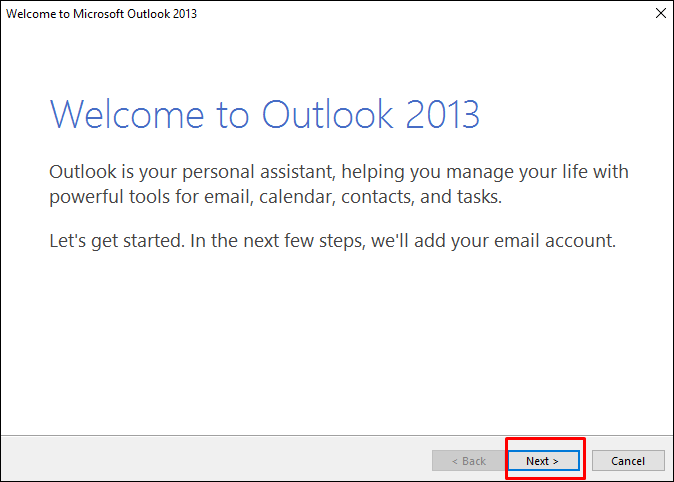
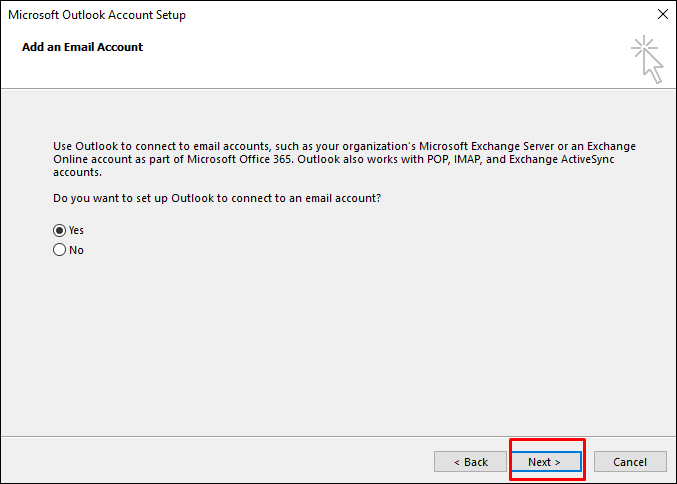
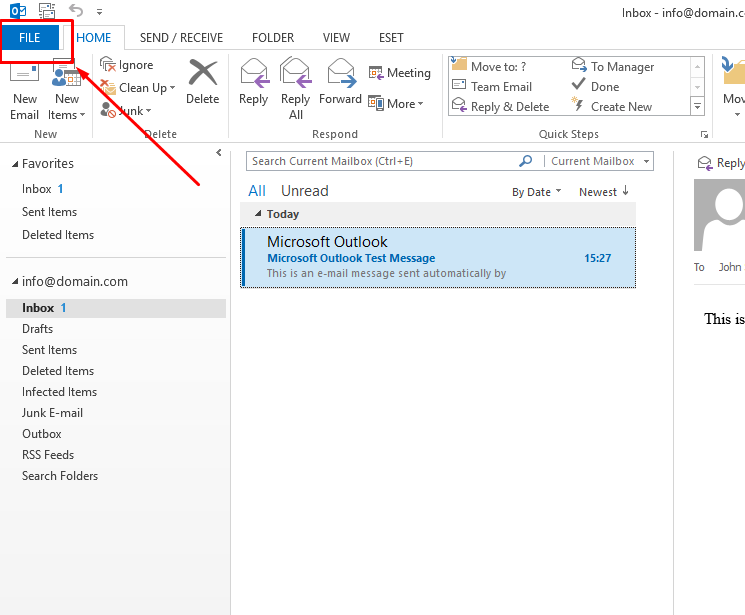
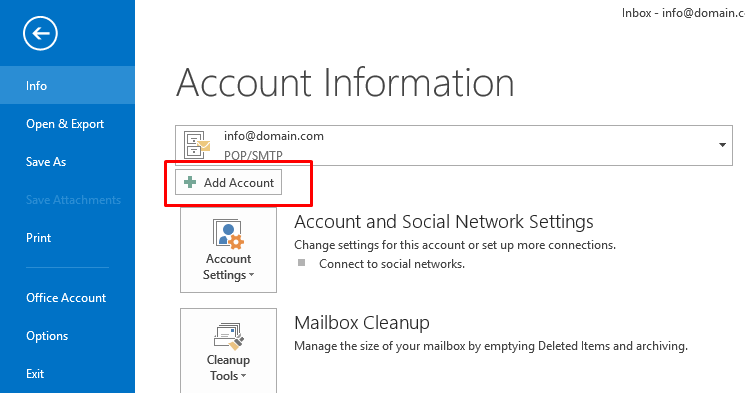
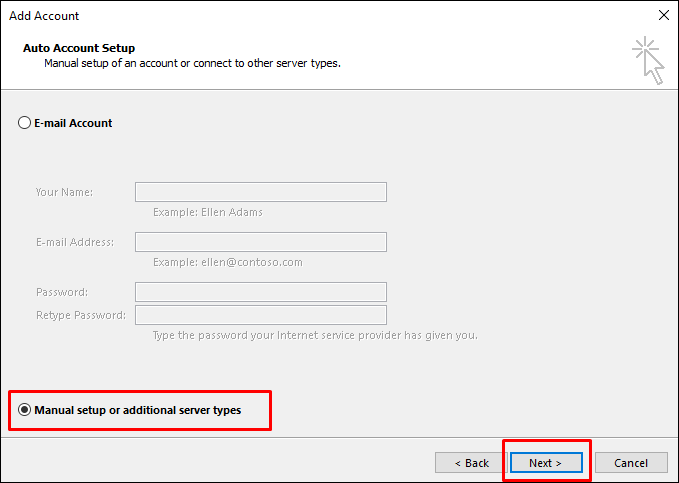 İlk seçeneğin otomatik olarak email adresinizi yapılandırmaya çalışacağını aklınızda bulundurun. Sunucu bilgilerinizi girmeniz gerekmeyecek ve yalnızca email adresi ile şifre sorulacak. Ancak, çoğu durumda, yapılandırmanın doğru olması için email hesabını el ile kurmanız önerilir.
İlk seçeneğin otomatik olarak email adresinizi yapılandırmaya çalışacağını aklınızda bulundurun. Sunucu bilgilerinizi girmeniz gerekmeyecek ve yalnızca email adresi ile şifre sorulacak. Ancak, çoğu durumda, yapılandırmanın doğru olması için email hesabını el ile kurmanız önerilir.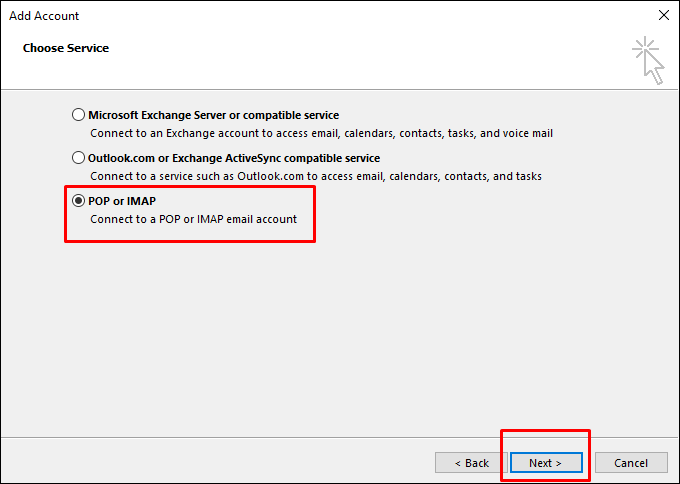
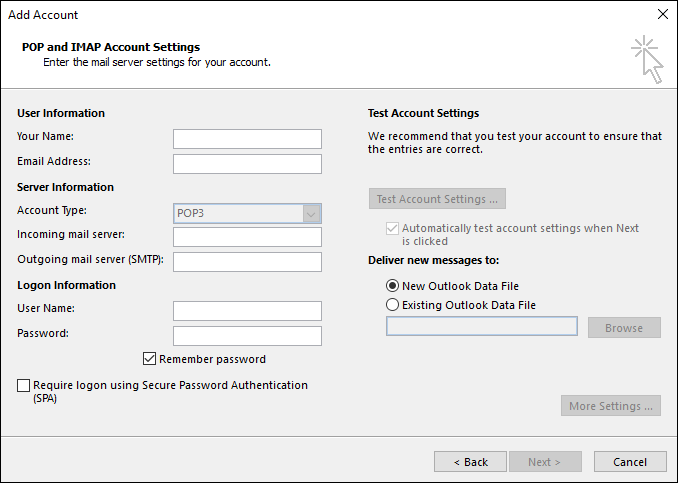
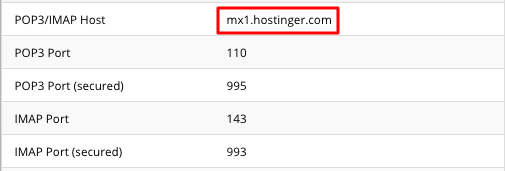

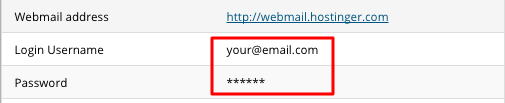
ÖNEMLİ! Henüz Devam’a tıklamayın! Öncesinde ek sunucu seçeneklerini yapılandırmalıyız. Diğer Ayarlar …’a tıklayın.
 Bu pencerede yapmanız gerekenler:
Bu pencerede yapmanız gerekenler:
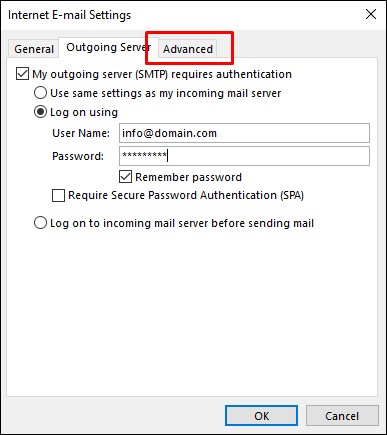
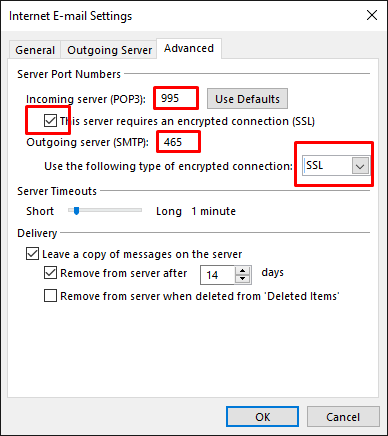
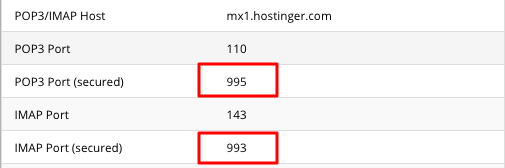
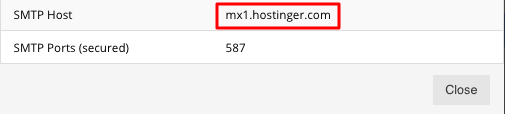
ÖNEMLİ! Eğer email sağlayıcınızdan aldığınız Güvenli SSL/TLS ayarlarını kullandıysanız, Bu sunucu şifreli bir bağlantı (SSL) gerektirir kutusunu işaretleyin ve Aşağıdaki şifreli bağlantı türünü kullan kısmından SSL’i seçin.
Alternatif olarak, eğer Güvenli olmayan ayarları kullandıysanız bu seçenekleri değiştirmeden bırakın.
(Tercihi) Teslim kısmının altından, orijinal sunucudaki email’lerle ilgili ayarları değiştirebilirsiniz. İletinin bir kopyasını sunucuda bırak seçeneğini işaretleyerek orijinal sunucuda her email’in bir kopyasının bırakılmasını sağlayabilirsiniz. Böylece her email’den iki kopyaya sahip olacaksınız: biri Outlook’da ve biri email sağlayıcısının platformunda.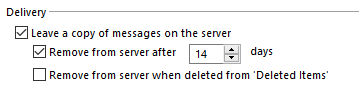
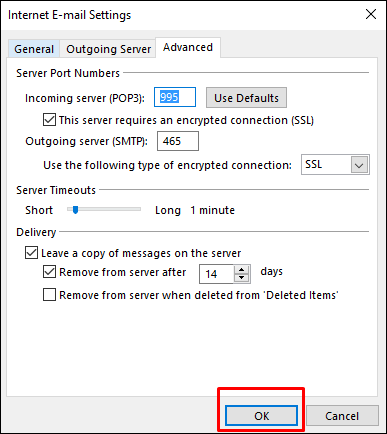
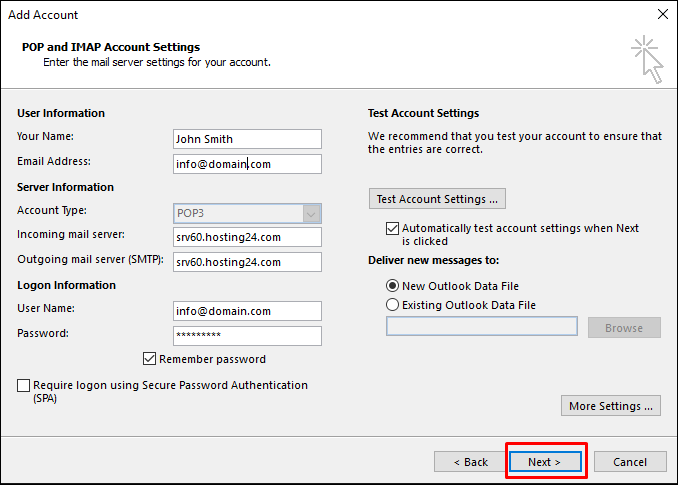
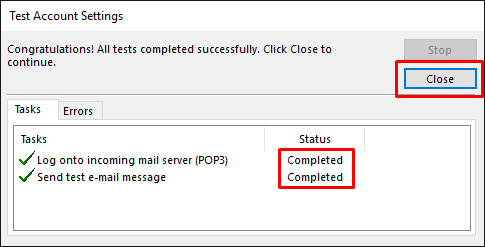 Eğer testlerin başarısız olduğuyla ilgili mesaj alırsanız, lütfen yapılandırmanızdaki detayları tekrar kontrol ediniz. Tamamen doğru olduğundan emin olduğunuzda eğer hala hata mesajı alıyorsanız, destek için hosting/email sağlayıcınızla görüşün.Eğer testler başarılıydıysa Kapat butonuna tıklayın.
Eğer testlerin başarısız olduğuyla ilgili mesaj alırsanız, lütfen yapılandırmanızdaki detayları tekrar kontrol ediniz. Tamamen doğru olduğundan emin olduğunuzda eğer hala hata mesajı alıyorsanız, destek için hosting/email sağlayıcınızla görüşün.Eğer testler başarılıydıysa Kapat butonuna tıklayın.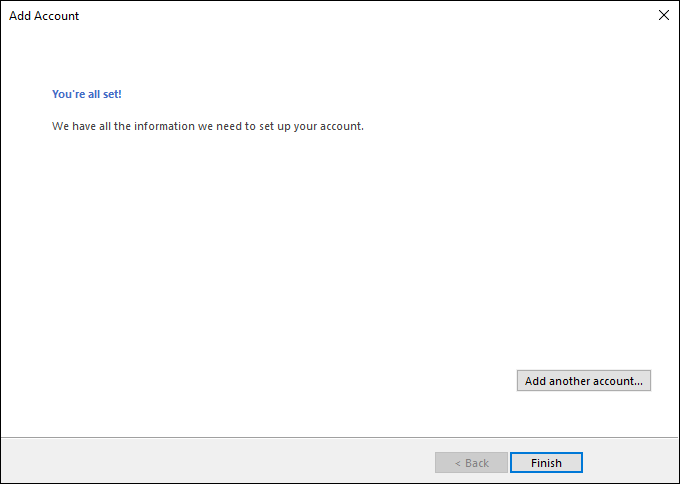 Şimdi Son butonuna tıklayabilirsiniz ve email hesabınızı Outlook’da kullanmak için hazırsınız.
Şimdi Son butonuna tıklayabilirsiniz ve email hesabınızı Outlook’da kullanmak için hazırsınız.Artık orijinal email sağlayıcınızın platformu yerine Outlook kullanarak ile email gönderip almak için gerekli outlook mail kurulumu işleminin nasıl yapıldığını öğrendiniz.
You have examined the knowledge base in detail, but if you cannot find the information you need,
Create a Support Ticket